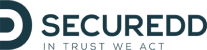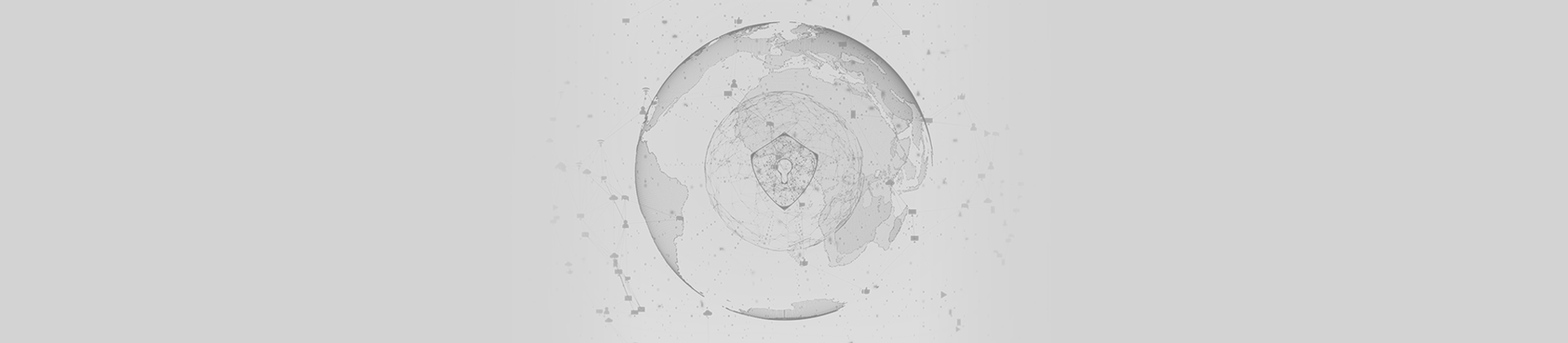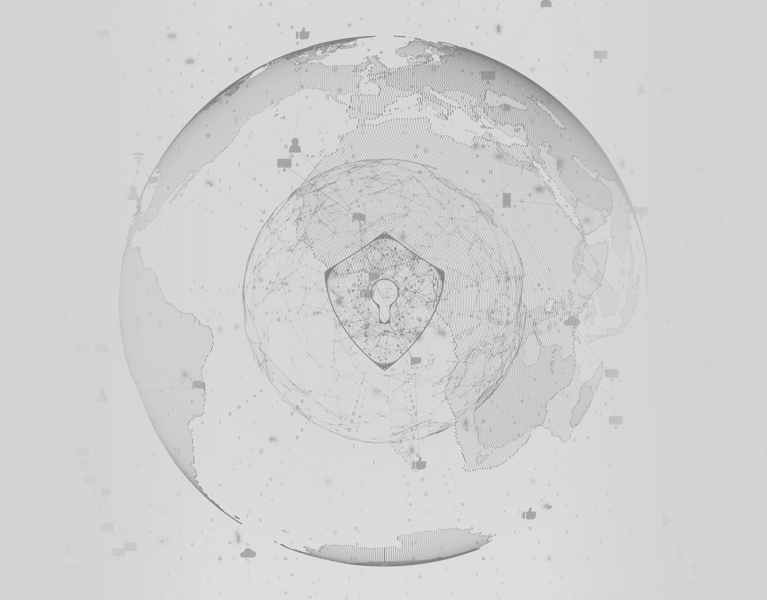Most companies use Outlook in their enterprise environment or for personal use. With our Outlook plug-in we give users the possibility to send sensitive data in a secure way without having to leave their Microsoft workspace.
Installing Outlook plugin for secure email and secure file transfer
Purpose
SECUREDD/SSLPost Outlook plugin for secure email enables users to send secure emails, with or without attachments, using the SSLPost SFT (Secure File Transfer) platform. This platform interfaces with our central SecureEmail server or can connect to your own whitelabel.
System Requirements
Outlook plugin for secure email requires:
- Windows XP or higher (Windows 7, 8, 8.1 and 10)
- Outlook 2007 or higher (2010, 2013 and 2016)
- .NET Framework v4.0: Required for XP and Windows 7, starting from Windows 8, it came preinstalled, get it here: https://www.microsoft.com/en–us/download/details.aspx?id=17718
Please note, if you already have .Net, you will get the message below:
Installation
Once received;
Close down Outlook.
- Double click MSI installer, you will get the first screen:
Check the “I Accept…” box and click “Install”, you will then see the screen below:
On successful installation, you will see this screen:
NOTE: If the setup process did not go as described, please contact our support team at support@securedd.nl
Using SSLPost Outlook Plugin for secure email
Upon launching Outlook, a new tab labelled “SSLPost” will be shown in the main outlook ribbon, this tab contains 3 buttons as the screenshot below:
Buttons:
Email Info: Shows information returned by SSLPost, this info is available ONLY for emails sent using the SSLPost platform.
Settings: Shows dialog box where you can customise the Plugin’s working behaviour.
About: Shows extra info about the plugin.
Settings
ALWAYS CHECK YOUR SETTINGS AFTER A MICROSOFT OUTLOOK UPDATE
After installation, by clicking on the “Settings” button will bring the settings dialog box, these settings are categorised into three groups:
Authentication:
SSLPost Email & Password enable user to connect to a whitelabel server or the SECUREDD server in The Netherlands: (secure.sslposteurope.com)
Endpoint: The SSLPost server address where the plugin should connect: (https://secure.sslposteurope.com/app/xml/encrypt/)
*The slash at the end is essential for it to function correctly!
Recipient Log-In: Enforce login requirement to open secure e-mail. Recommended.
Dialogs & Notifications:
Showing Popup: Show/Hide “file upload progress” dialog.
Notification on email sent successfully: Display a notification informing user that the email was sent via SSLPost.
Notification if SSLPost returned an error: Display a notification while trying to send email via SSLPost, and the operation failed because SSLPost server identify an error within the email.
Notification if connection failed: Display a notification if the plugin could not connect to SSLPost server due to lost internet connection, network failure, incorrect Endpoint set in settings or other reasons.
Preferences:
Sending Mode: Select Linked (L).
Downloading Mode: For attachments, Multiple or Single (please note, at this point in time, you must always select the single link option).
Sending Email
Just like when you use Outlook, Click “New Email”, the “new email” window will appear.
Notice the presence of a new button labelled “Send Securely”.
Complete the basic information as usual; “To”, “Subject”, “Body” and attach the files, if required.
Click “Send Securely”, if Show Popup is Checked then a dialog box like this should appear:
If email is sent successfully then you should have this notification displayed:
Otherwise, an error notification is displayed. Click “Email Info” button in the SSLPost tab to get more info on why sending the email had failed.
Curious whether an integration with SECUREDD could help your organisation?